Spotifyの曲をCDに書き込む方法
運転中でお気に入りの曲を聴きたい場合は、CDで音楽を再生することをお勧めします。それに、CDは素敵な贈り物でもあります。たとえば、好きな曲をダウンロードしてCDに書き込んで、クリスマスに友達にプレゼントするなど、とても有意義なことではないでしょうか。ストリーミングサービスのSpotifyは1億の配信曲を持って、世界各国にて億万を超えるユーザーがいます。Spotifyは最も人気のある音楽ストリーミングサービスと言っても過言ではありません。この記事では、Spotifyの曲をMP3にダウンロードして、CDに書き込んで、車で再生できる方法を紹介します。

曲をCDに書き込むには、以下のものが必要です
Spotifyの曲をCDに書き込む方法
Spotifyからダウンロードした曲は、直接CDに書き込むことができません。この問題を解決するには、曲をCDに書き込む可能な形式に変換する必要があります。AudiCable音楽録音ソフトは、Spotifyの曲をMP3形式に変換でき、上記の需要を満たせます。まず、AudiCableをダウンロードしてインストールしてから、次のステップに進みましょう。
それでは詳細な手順に進みましょう。
Step 1 音楽プラットフォームを選択する
AudiCableを起動して、ホームページでの「Spotify アプリ」を選択します。
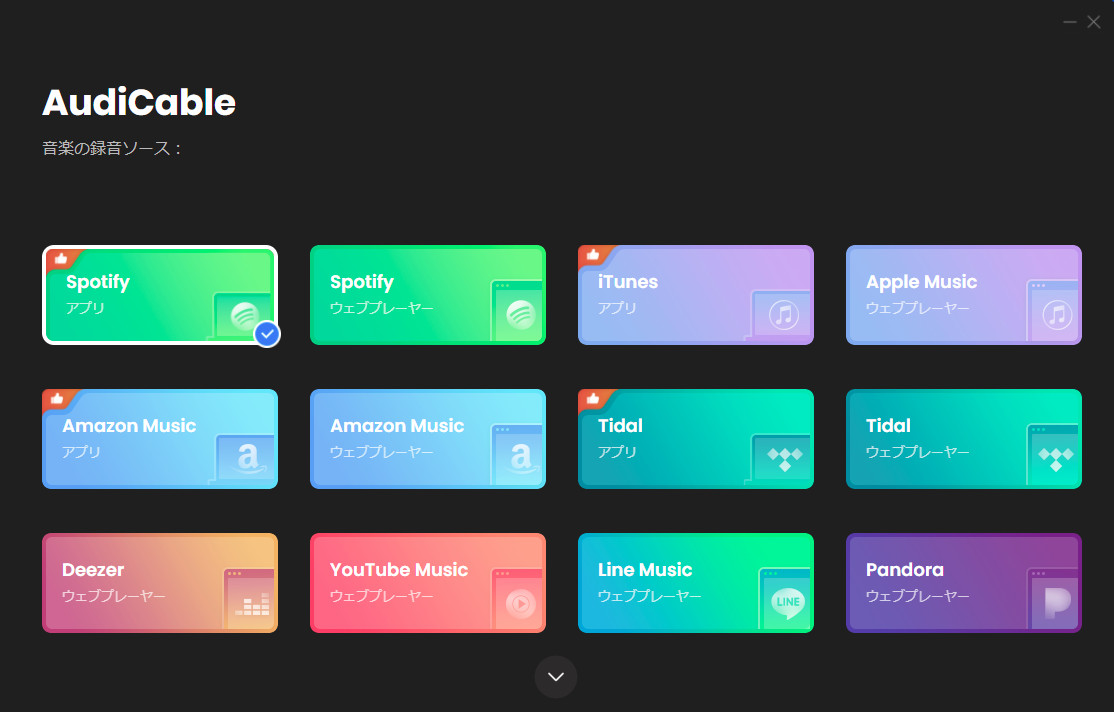
Step 2 出力フォーマットをMP3にする
左下の「設定」をクリックし、出力フォーマットで「MP3」を選択します。ビットレート、サンプリング周波数なども設定することができます。
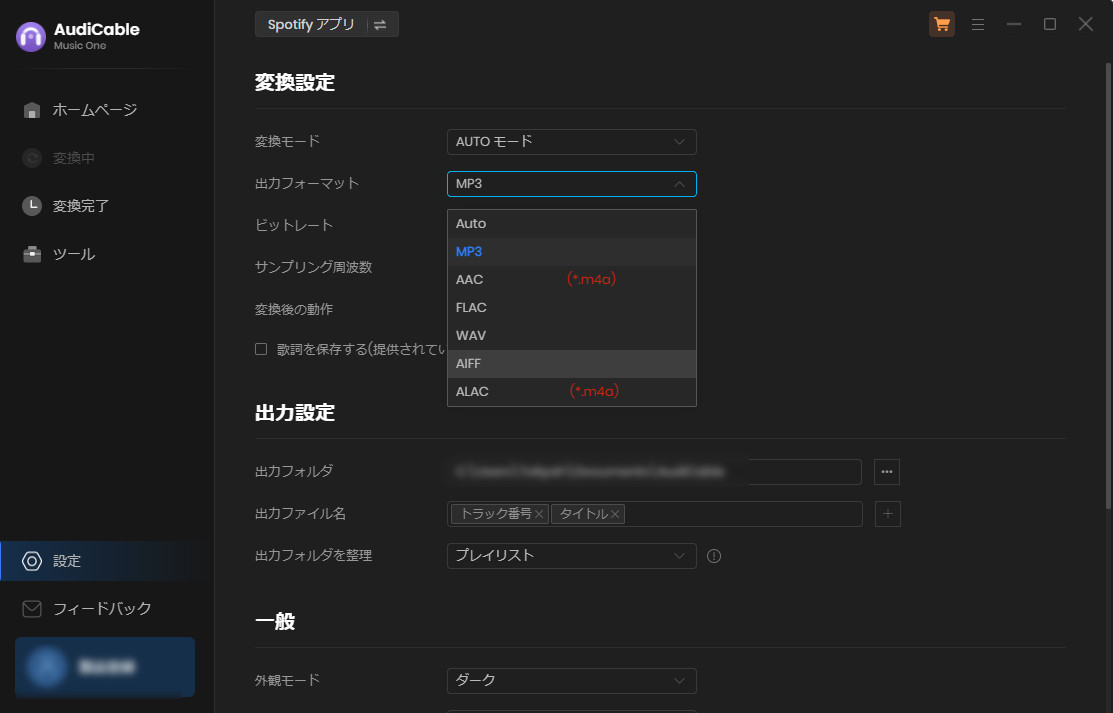
Step 3 希望の曲をAudiCableに追加する
Spotifyアプリから希望のプレイリストをAudiCableにドラッグアンドドロップします。次に、キュー内で変換したい曲を選び、「追加」をクリックします。
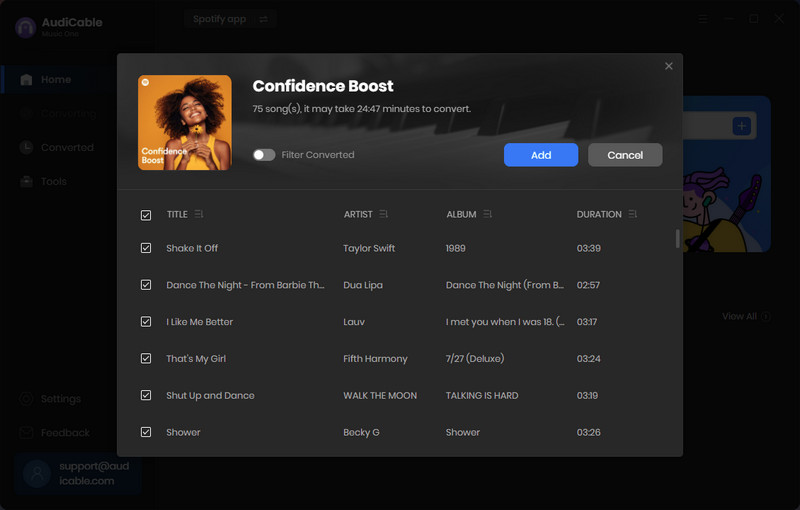
Step 4 曲をMP3に変換する
「変換」をクリックして、AudiCableの音楽変換が始まります。このプロセスは間もなく完了できます。変換を中止したい場合、「中止」をクリックしてください。
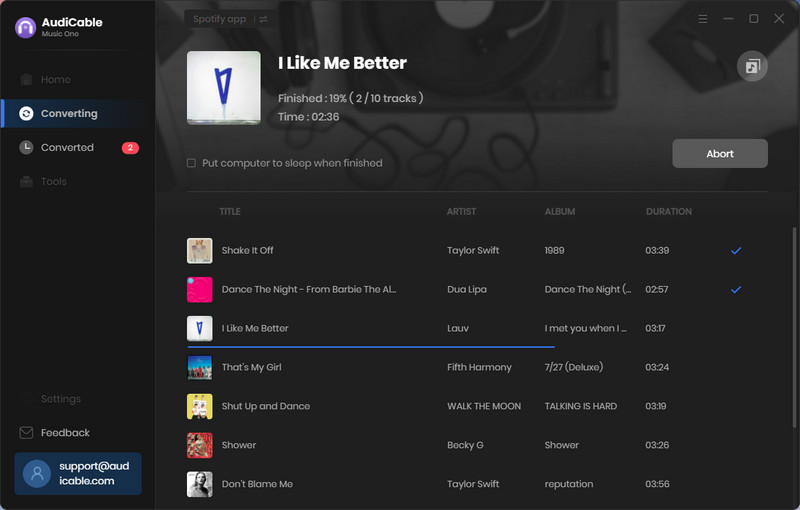
Step 5 変換済みの音楽を検索する
変換完了したら、曲名の後ろにあるフォルダのアイコンをクリックして、変換済みの曲を保存しているローカルフォルダーがポップアップします。
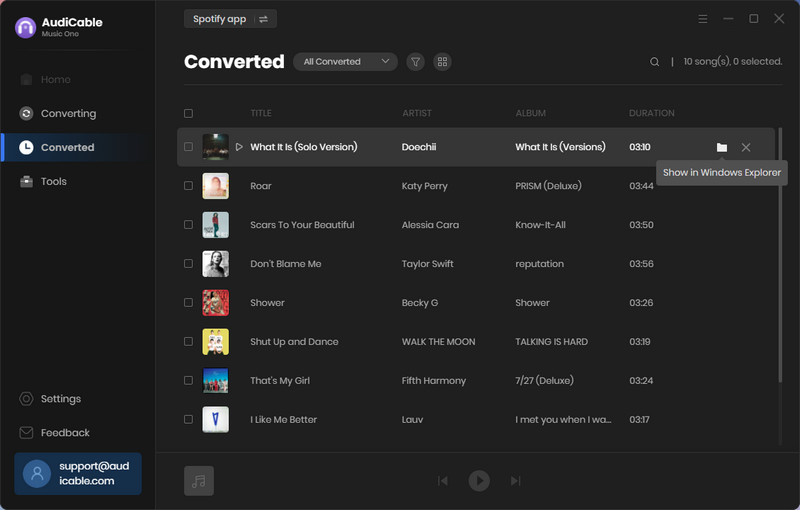
Step 6 変換完了の曲をCDに書き込む
左側の「ツール」をクリックして、「CDに書き込む」を選択します。CDをDVDバーナーに挿入して、「書き込み」ボタンをクリックして、書き込みを開始します。
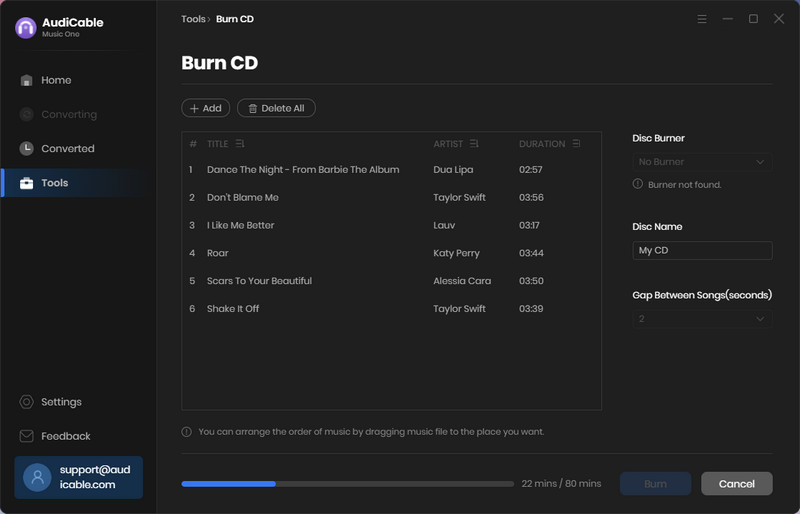
Spotifyの曲をCDに書き込むほかの方法
iTunesでSpotify音楽をCDに書き込む方法
Step 1 Spotifyの曲をiTunesに移動する
Audicableの左側の「変換完了」で、変換済みの曲を選択して、「iTunesにエクスポート」をクリックします。プレイリストを「Spotify」と名付けて、「エクスポート開始」をクリックします。選択した曲が自動的にAudicableからiTunesにエクスポートされます。
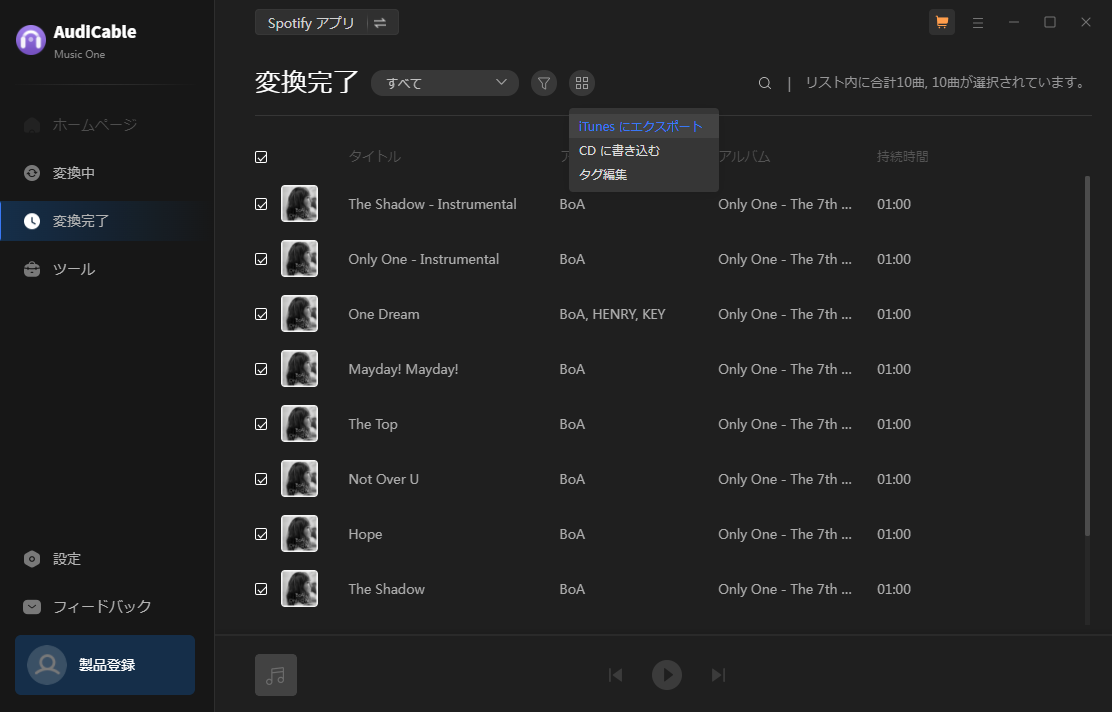
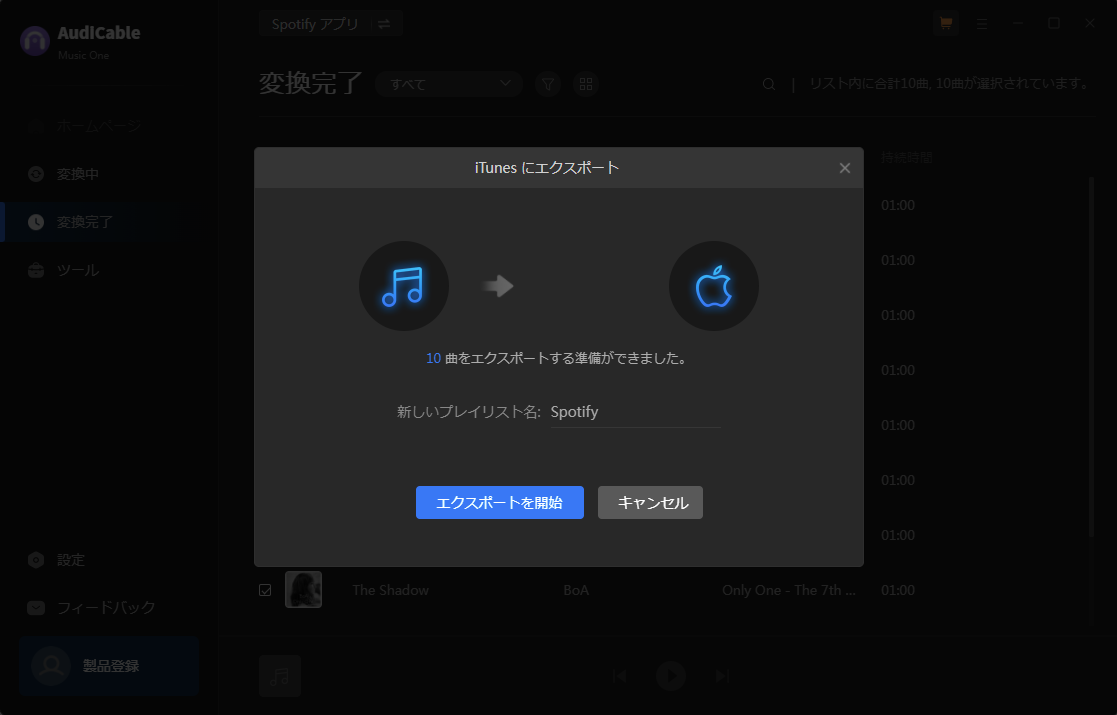
Step 2 iTunesを起動する
iTunesを起動し、左側のミュージックプレイリストでさっきインポートしたプレイリストが表示されます。
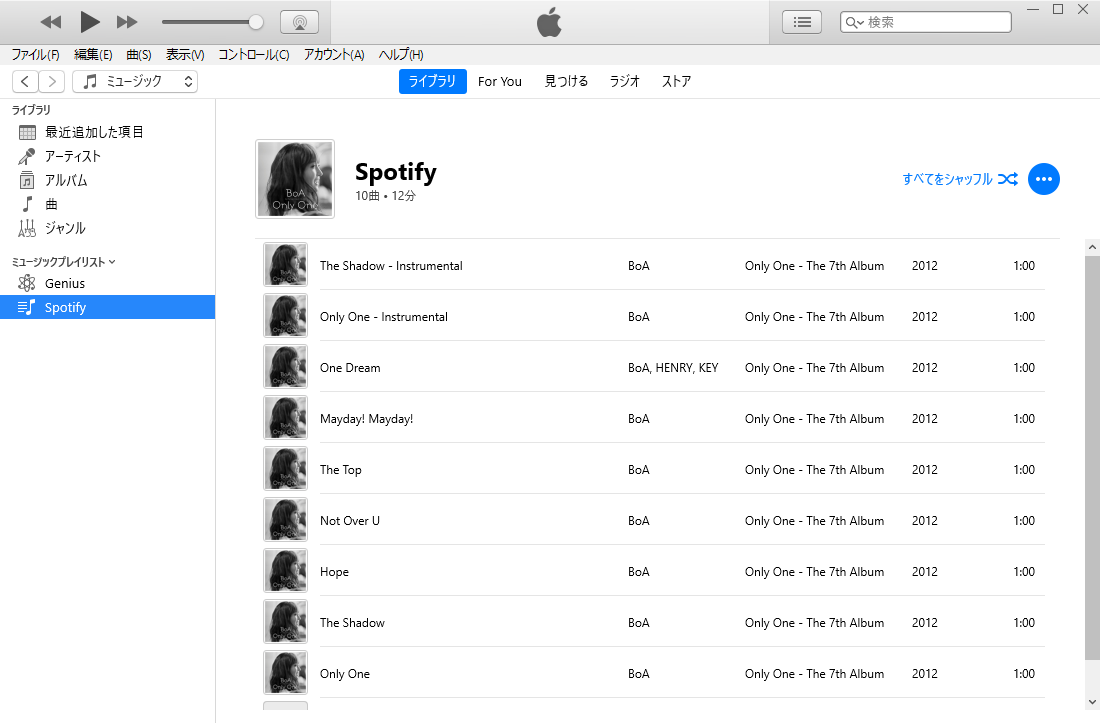
Step 3 CDを挿入する
CDをコンピュータのドライブに挿入し、プレイリストの「Spotify」を右クリックして「プレイリストからディスクを作成」クリックします。
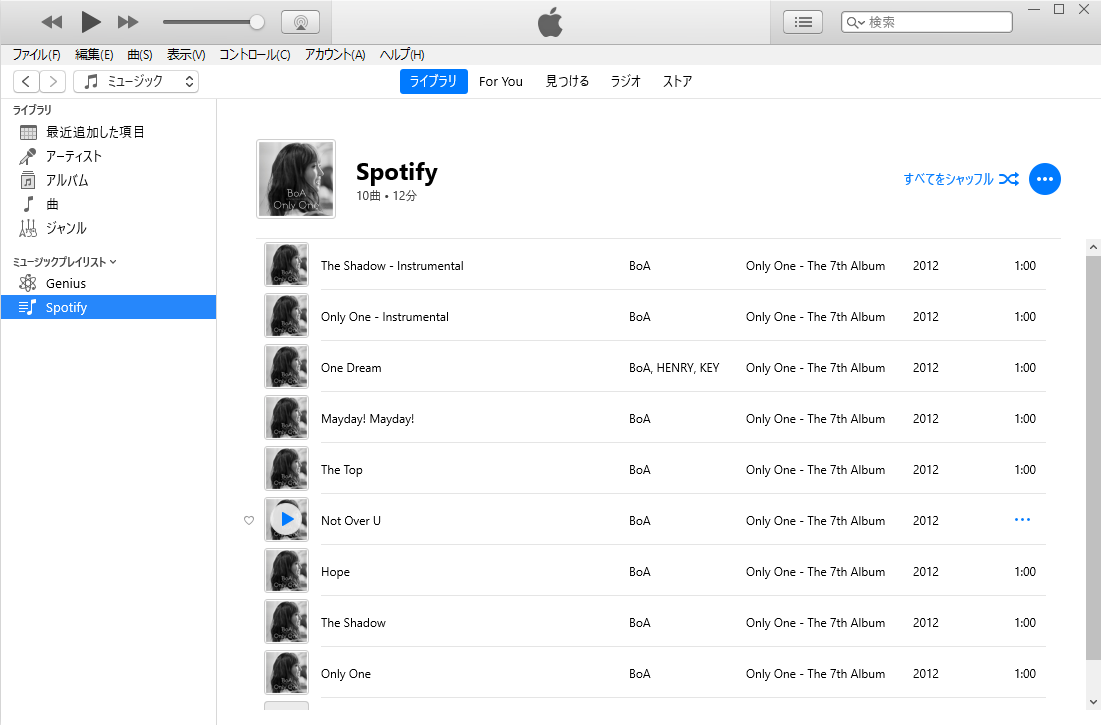
Step 4 Spotifyの音楽をCDに書き込む
上記のステップを済んだら、ポップアップウィンドウが表示されます。ここでご希望の書き込みスピードとフォーマットを設定することができます。すべての設定をお好みの通りにしたあと、「ディスクを作成」をクリックして、CDへの音楽の書き込みを開始します。プロセスにはちょっと時間がかかりますので、すこしお待ちください。
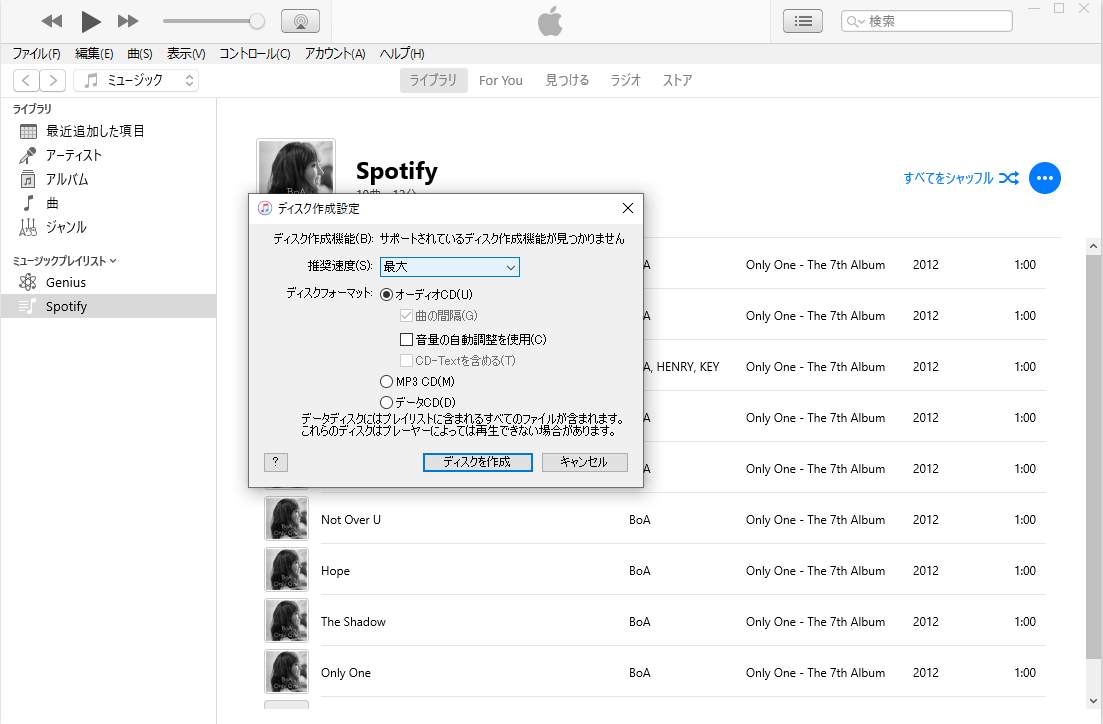
Windowsメディアプレイヤーを使ってSpotify音楽をCDに書き込む方法
Step 1 Windowsメディアプレイヤーを起動する
Windowsの[スタート]ボタンの右側にある検索欄に移動し、「Media」と入力すると、Windowsメディアプレイヤーがすぐに表示されます。クリックして起動します。
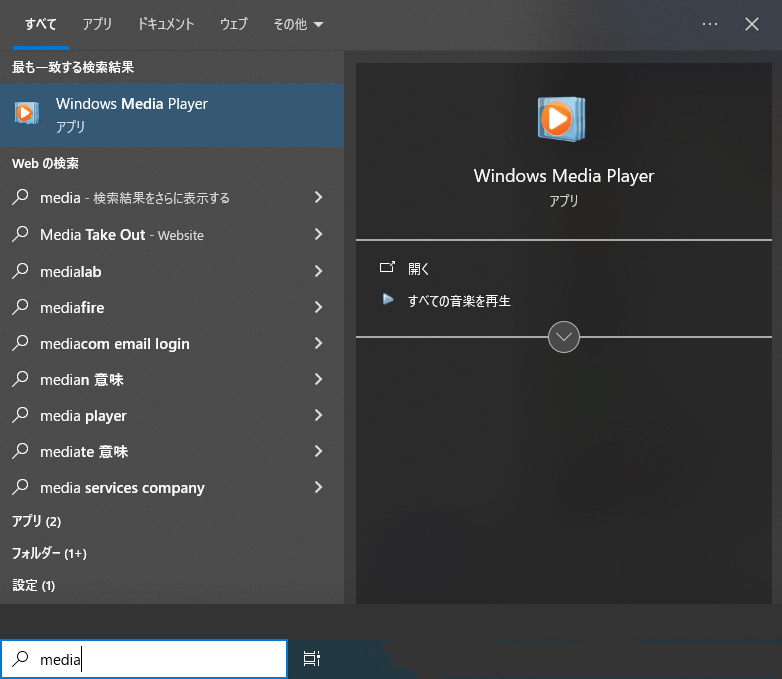
Step 2 Windowsメディアプレイヤーに曲を追加する
ダウンロードしたSpotifyの曲を保存するフォルダーを見つけて、Windowsメディアプレイヤーの音楽ファイルに追加します。
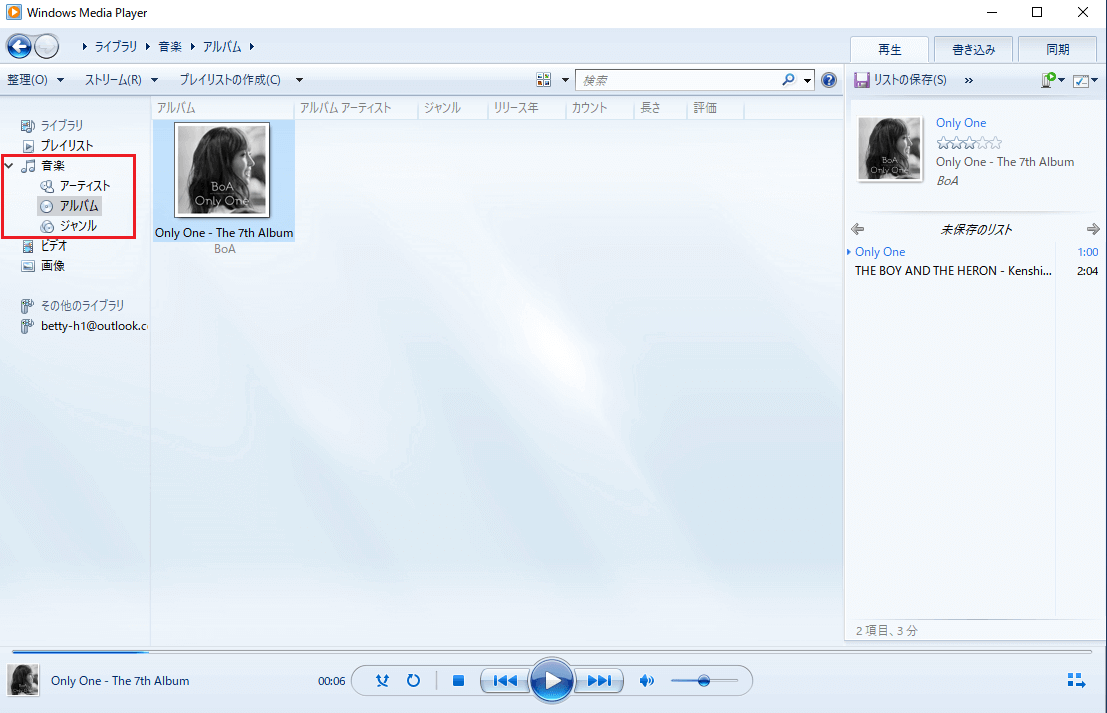
Step 3 Spotifyの音楽をCDに書き込む
CDをコンピュータのドライブに挿入します。Windowsメディアプレイヤーの右上の「書き込み」をクリックして、Spotifyの曲を書き込みリストにドラッグアンドドロップすればよいです。書き込みプロセスが完了したら、CDは自動的にイジェクトされます。
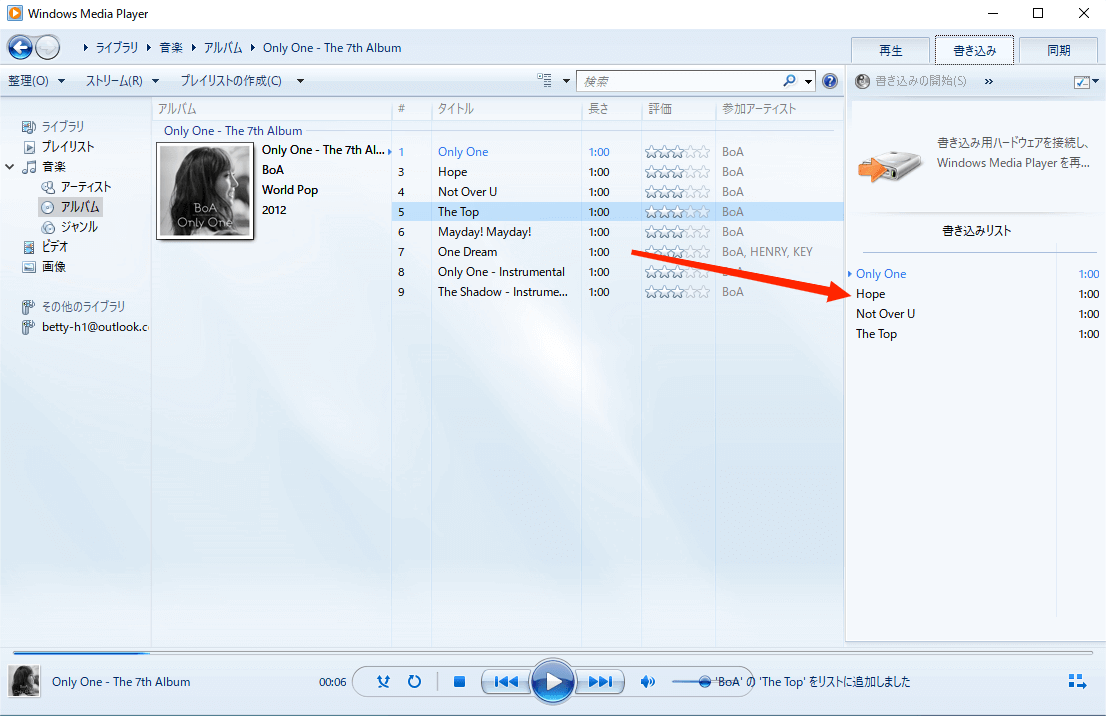
まとめ
Audicable音楽録音ソフトを使って、簡単にSpotifyの曲をCDに書き込めます。上記の方法はご参考になれれば、さっそくダウンロードして体験してみましょう!最後までお読み頂き、ありがとうございます。
100% 安心・安全
返金保証
24/7 サポートサービス

