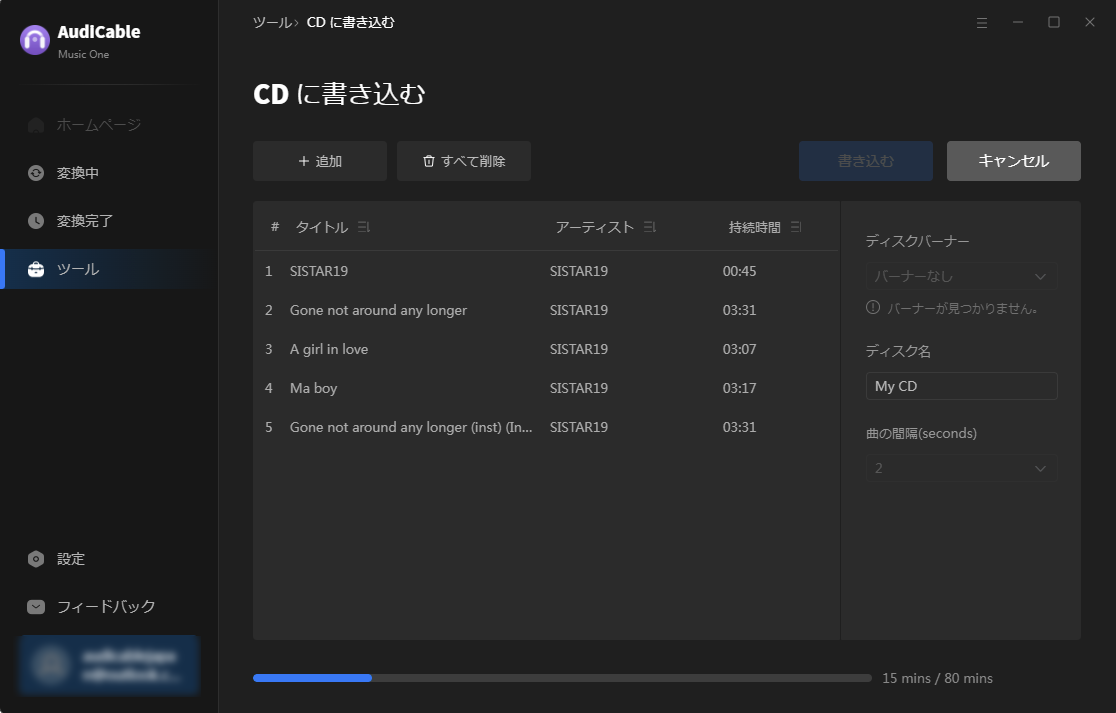AudiCableの使い方
AudiCableは、ストリーミング音楽加入者に向き、設計されたソフトです。Spotify、Apple Music、Amazon Music、LINE MUSIC、YouTube Music の音楽を MP3/AAC/FLAC/WAV/AIFF/ALAC などの形式に、音源に近い品質を維持しながら曲を録音することができます。(AudiCable Mac版の使い方はこちらへ >>)
AudiCable を登録する方法
Step 1 AudiCableを起動します。
Step 2 左下の「製品登録」をクリックして登録画面を開きます。或いは、右上のメニューアイコンをクリックして、そこから製品登録してもよいです。
Step 3 次は、メールアドレスとライセンスキーをコピー&ペーストします。「製品登録」をクリックすれば、登録が完了しました。これで、製品版の全機能を制限なしでご利用いただくことができます。
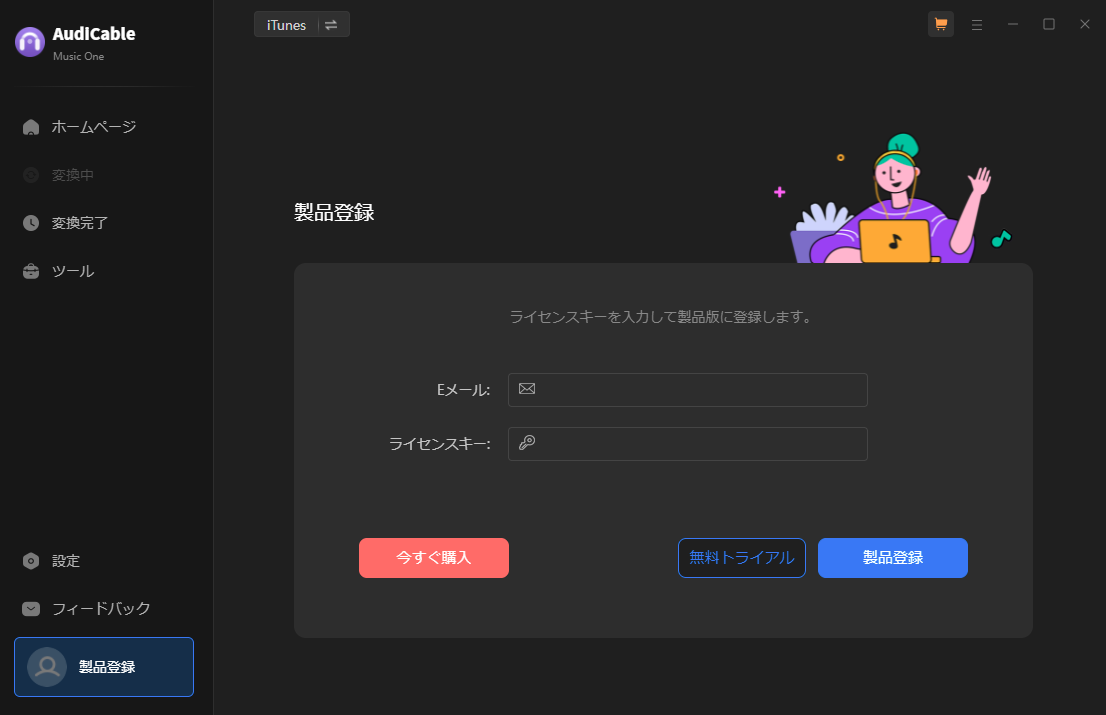
AudiCable の使い方
AudiCableは最新のオーディオレコーディングコアを備えています。音楽ストリーミンサービスに配信されているの曲を MP3、AAC、FLAC、WAV、AIFF に録音変換することができ、変換後の音楽はほかのデバイスで無制限で再生することができます。
Step 1 希望の音楽プラットフォームを選択する
AudiCable音楽録音ソフトを起動し、ホームページで希望の音楽サービスを選択してください。音楽のダウンロード モードを切り替えりたい場合、右上隅にある切り替えアイコンをクリックすればよいです。ここでは「Spotify アプリ」を例にします。

注:ホームページで表示されていない他の音楽ソースから曲を取得したい場合は、「他のソースを追加」をクリックして、ウェブサイト名とウェブサイトのURLをコピー&ペーストすることで、別の音楽ソースを追加できます。
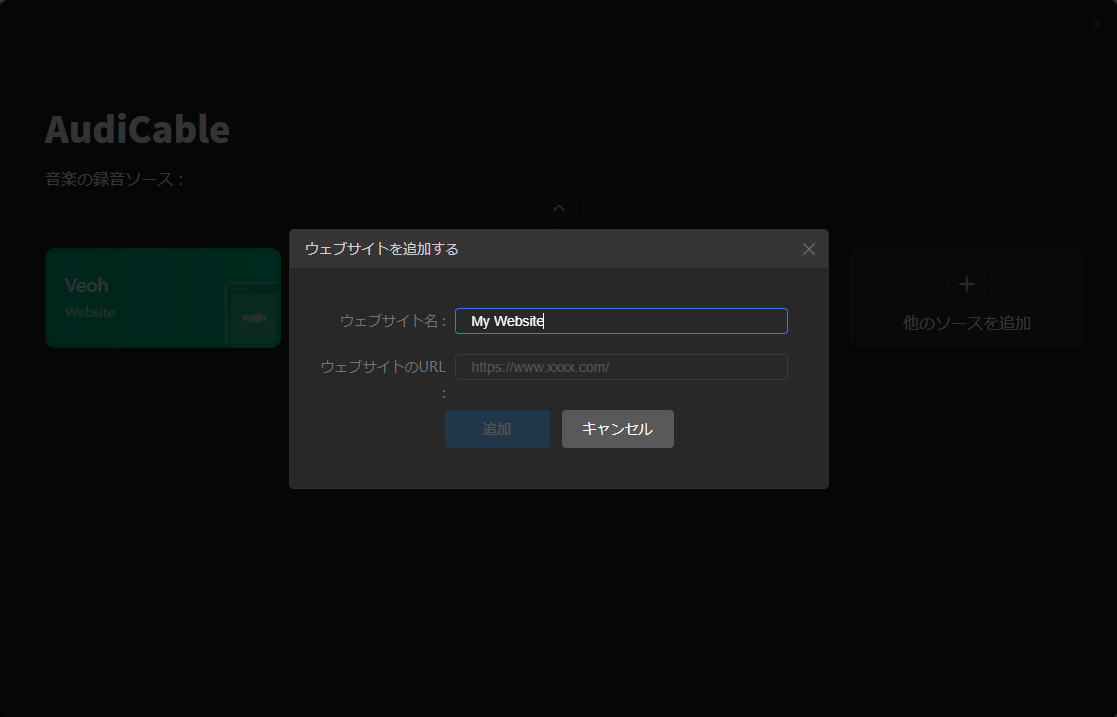
Step 2 出力フォーマットを設定する
左下の設定をクリックして、変換スピード、出力フォーマット、ビットレート、サンプリング周波数などの変換設定を選択できます。
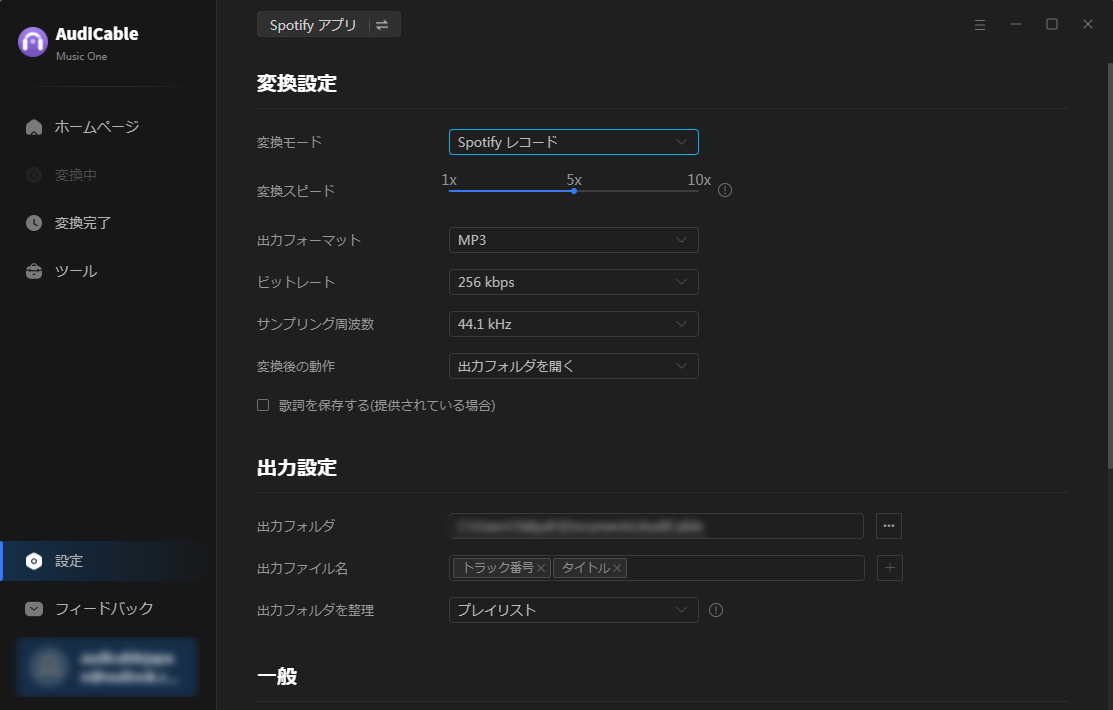
Step 3 希望の曲やプレイリストをAudiCableに追加する
プレイリストをSpotify アプリからAudiCableに直接ドラッグ&ドロップできます。或いは、プレイリストのリンクをコピーして、AudiCableのURL解析欄に貼り付けてもよいです。次に、キュー内の変換したい曲にチェックを入れて、「追加」をクリックします。
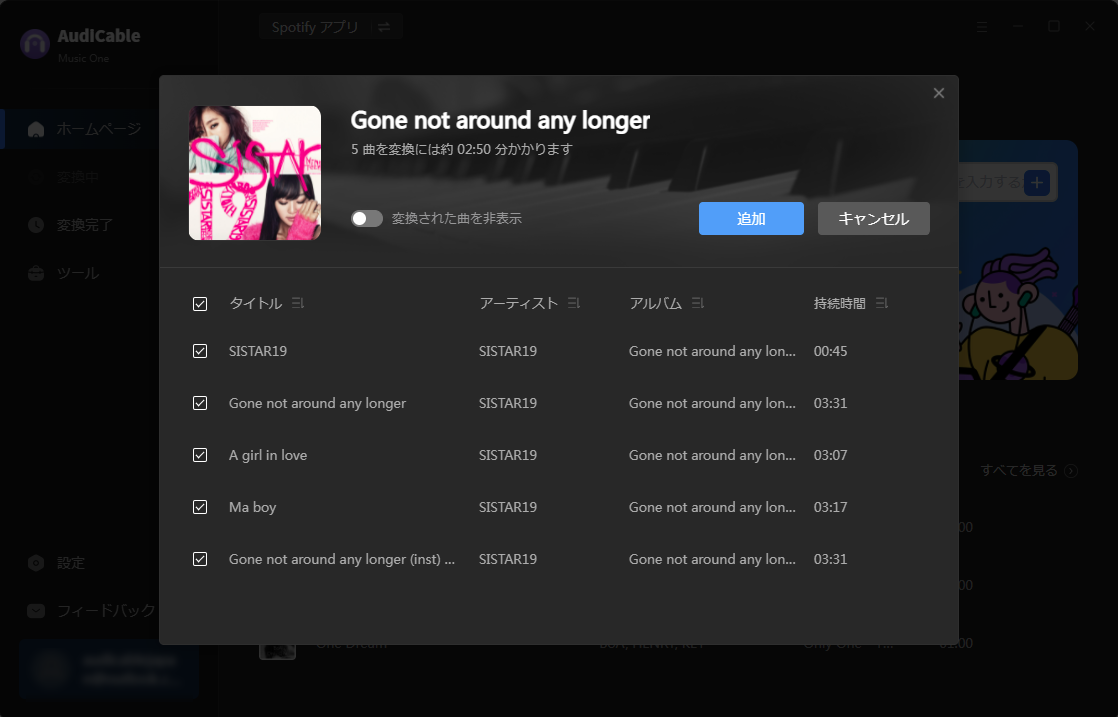
注:「Spotify ウェブプレーヤー」を選択した場合、Spotify ウェブプレーヤーで希望のプレイリストを直接的に開き、右下の「変換リストに追加」をクレックすると、AudiCableに追加できます。
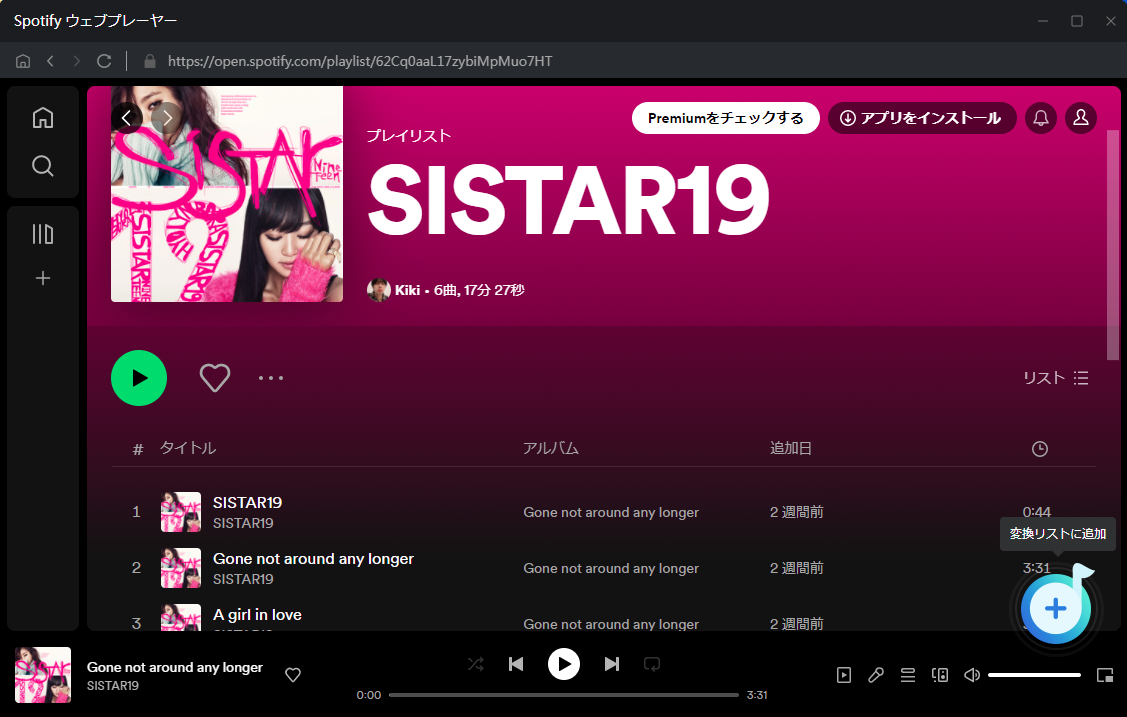
Step 4 曲の変換を開始する
「変換」をクリックして、AudiCableの音楽変換が始まります。このプロセスは間もなく完了できます。変換を中止したい場合、「中止」をクリックしてください。
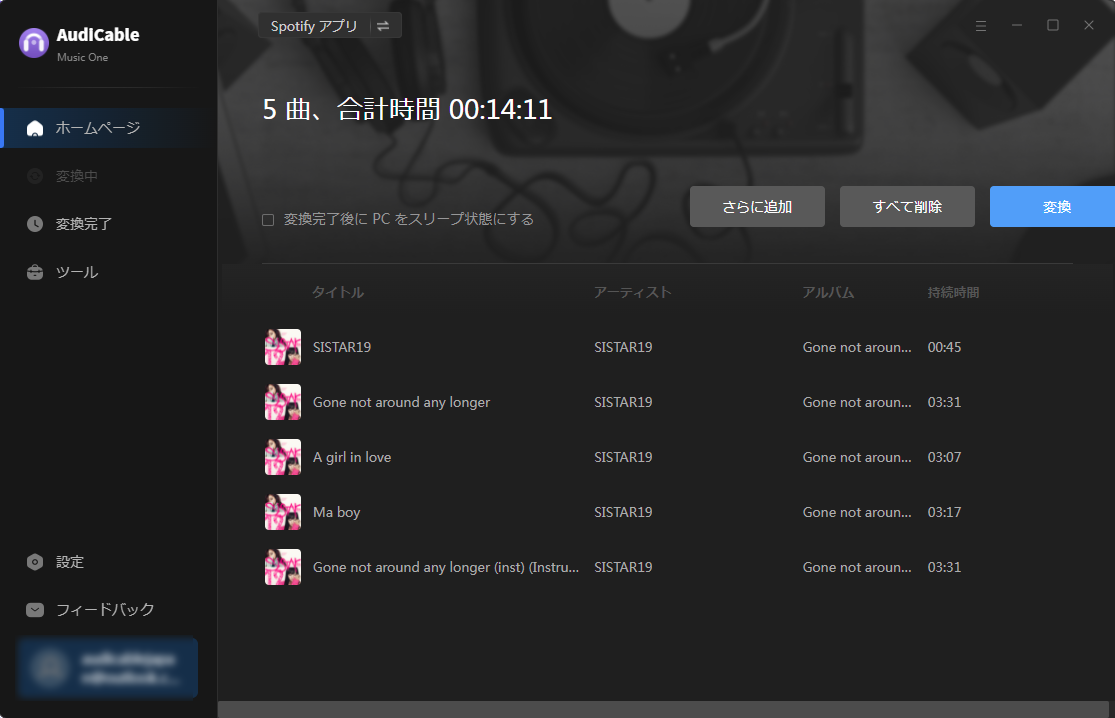
Step 5 変換済みの音楽を検索する
左側の「変換完了」をクリックし、曲名の後ろにあるフォルダのアイコンをクリックして、変換済みの曲を保存しているローカルフォルダーがポップアップします。
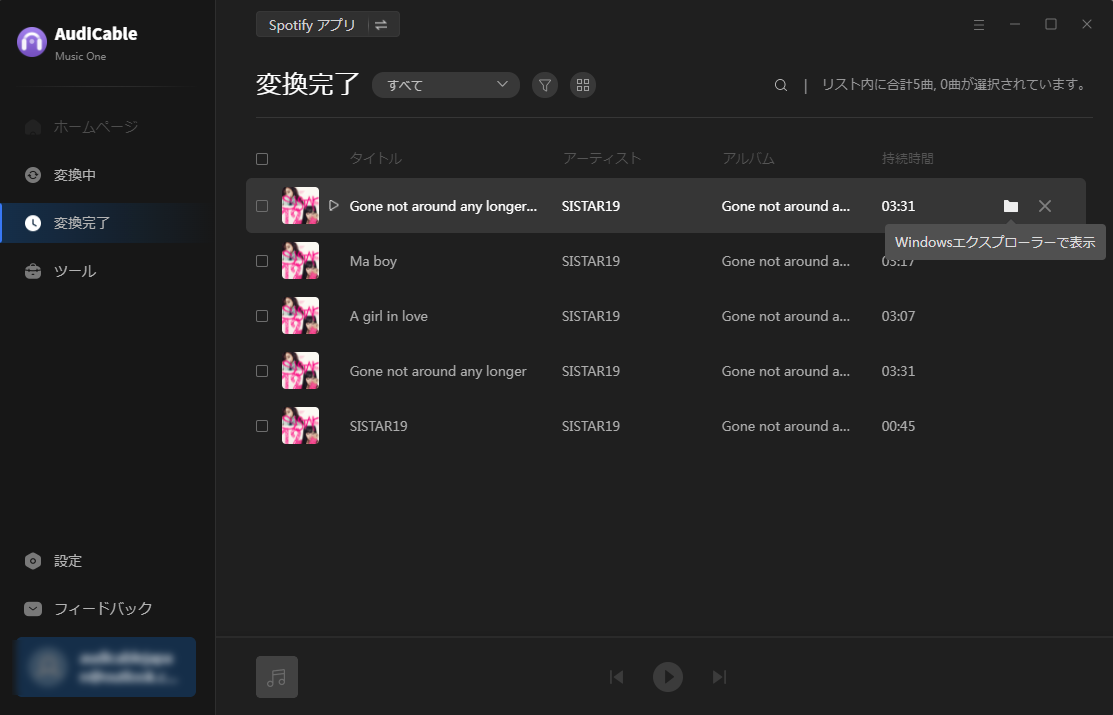
AudiCable のツール
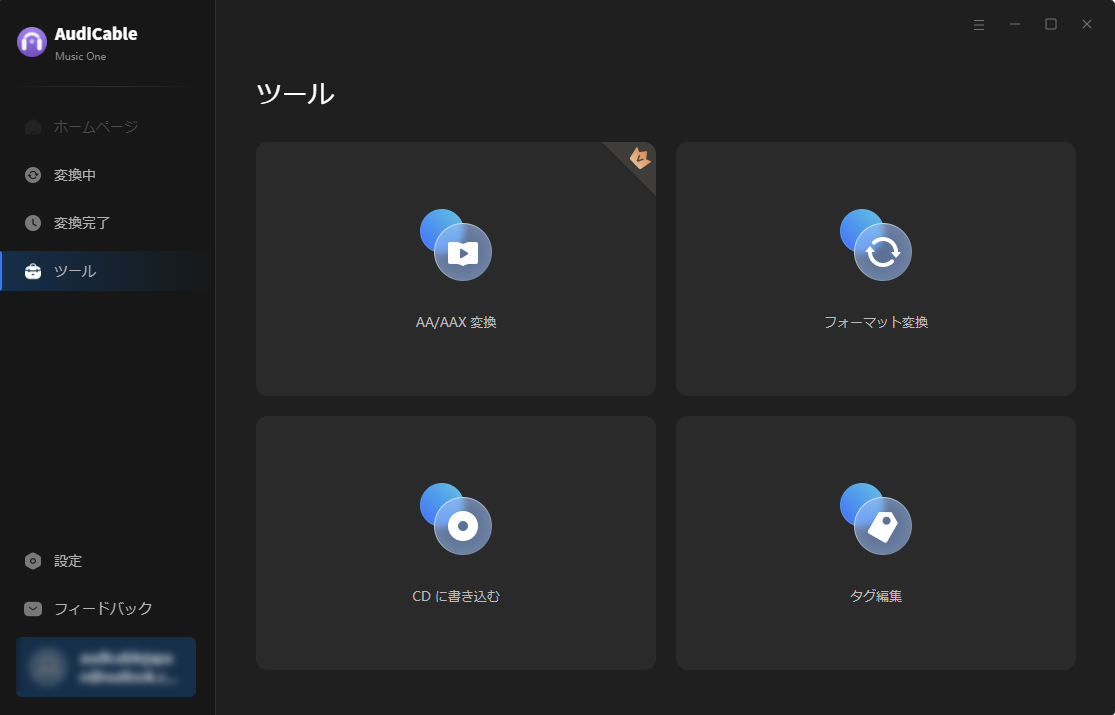
1.フォーマット変換
ローカル音楽トラックを他のオーディオ形式に変換したい場合、[ツール] > [フォーマット変換]に移動します。[追加]をクリックして、コンピューターから音楽ファイルをインポートし、出力形式を設定して、「変換」をクリックします。
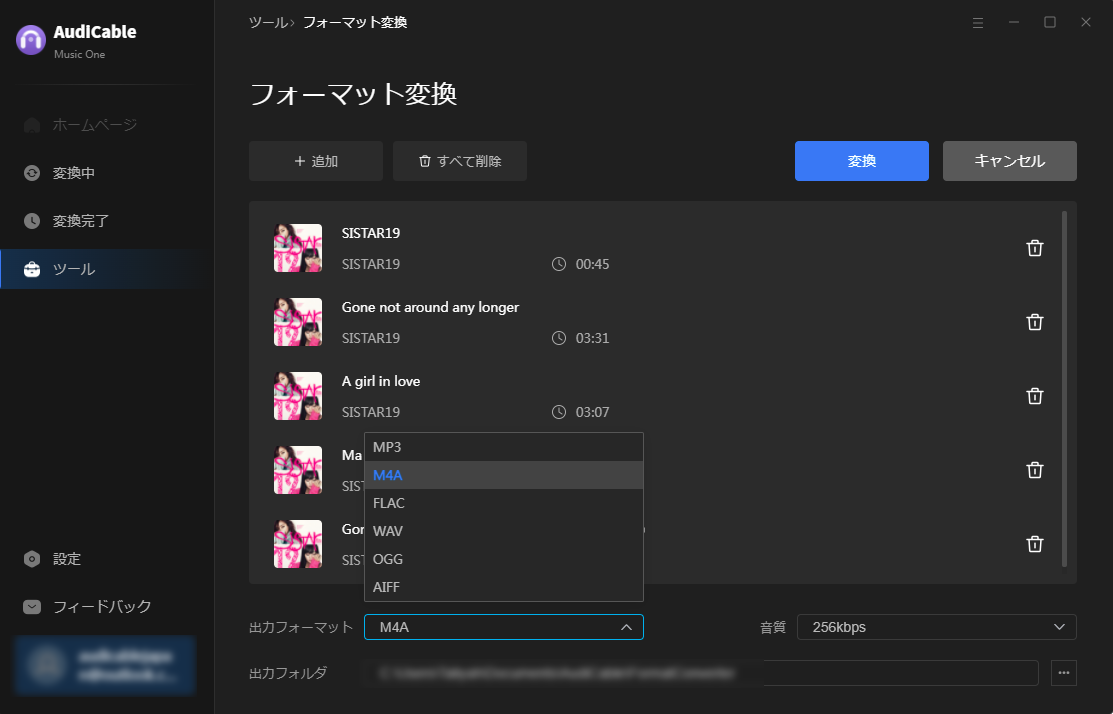
2. AA/AAX変換
AA/AAXのオーディオブックを変換したいなら、[ツール] > [AA/AAX変換] に移動します。ローカルのオーディオブックを解析欄にドラッグ&ドロップします。出力フォーマット、出力品質、出力フォルダーを選択して変更できます。
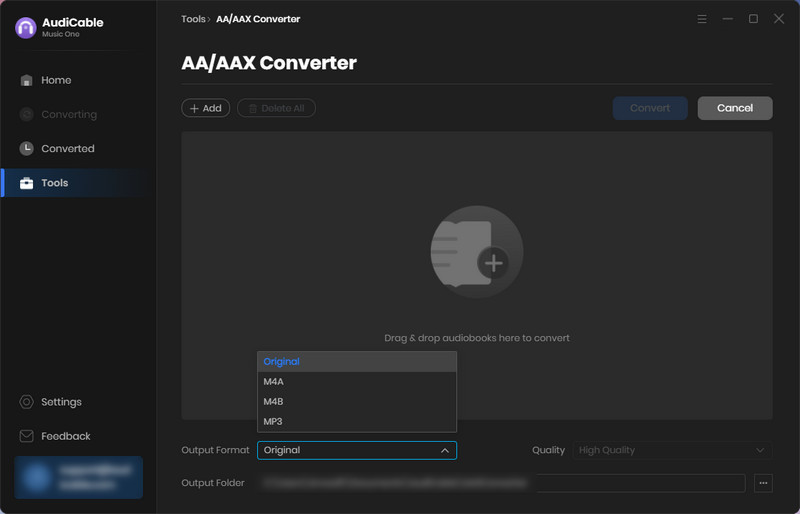
3. タグ編集
曲のタグ情報を編集するには、[ツール] > [タグ編集] に移動します。必要に応じて、カバー、タイトル、アーティスト、アルバム、ジャンル、年、トラック番号を編集できます。設定終わったら、「保存」をクリックします。
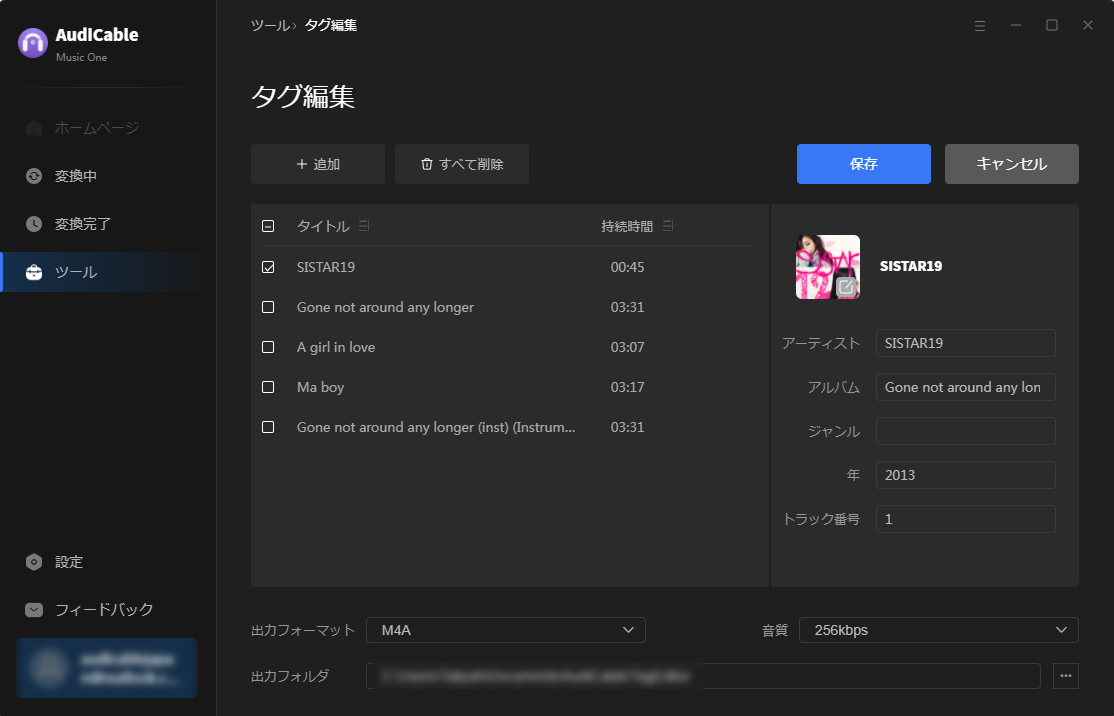
4. CDに書き込む
音楽をCDに書き込むには、[ツール] > [CDに書き込む]に移動します。ディスクをコンピューターに挿入します。希望の曲を追加して、「書き込む」をクリックして書き込みを開始します。