Amazon Musicからの曲を着信音にする方法
自分の好きな曲をダウンロードして、着信音と設定することは今でもブームにたっています。ストリーミング音楽の発展につれ、さまざまな有料購読プランを立ち上げられ、かなり安い料金で音楽を聴き放題ですが、それだけでは曲を着信音にすることはできません。アンドロイドスマホの場合、Amazon Musicなどのストリーミング音楽から好きな曲を買って、着信音に設定できます。だが、iPhoneの場合それができません。それを解決するため、この記事では、Amazon Musicを例に、ストリーミング音楽の曲をMP3としてダウンロードして、着信音に設定する方法をご紹介します。チェックしてみましょう!
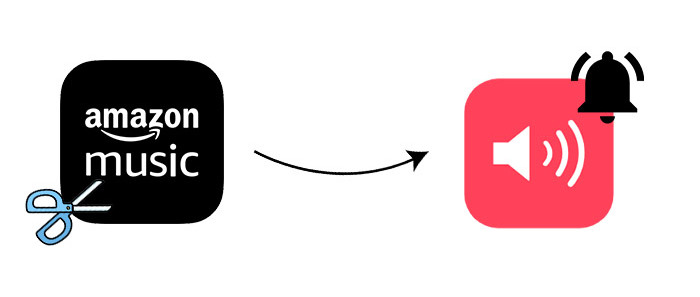
Amazon MusicをMP3フォーマットで保存する
Amazon Musicなどのストリーミング音楽プラットフォームは、暗号化技術でデータを保護しているため、ほかのデバイスに移動できません。曲を着信音にするには、他のデバイスに移動できるMP3などのフォーマにダウンロードする必要があります。AudiCable音楽録音ソフトは、無料でAmazon Musicの曲をMP3ファイルとして保存でき、オフライン状態でも再生できます。保存した曲も自由に着信音にしできます。
それでは詳細な手順に進みましょう。
Step 1 音楽の録音ソースを「Amazon Musicアプリ」にする
AudiCableを起動して、ホームページに表示されているさまざまなストリーミング音楽プラットフォームから「Amazon Musicアプリ」を選択します。

Step 2 出力フォーマットをMP3にする
左下の「設定」をクリックし、出力フォーマットで「MP3」を選択します。ビットレート、サンプリング周波数なども設定することができます。
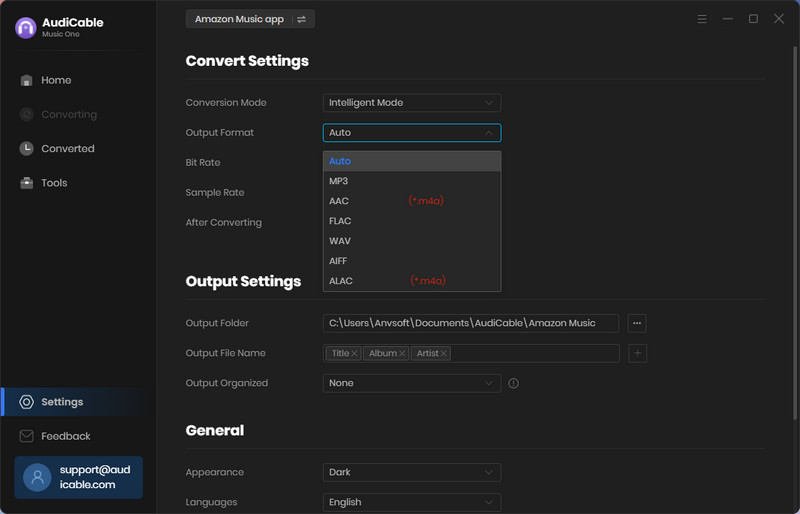
Step 3 希望の曲をAudiCableに追加する
Amazon Musicで希望のプレイリストを直接的にAudiCableにドラッグ&ドロップします。プレイリストのリンクをコピーして、AudiCableのURL解析欄に貼り付けてもよいです。次に、変換したい曲にチェックを入れて「追加」をクリックします。
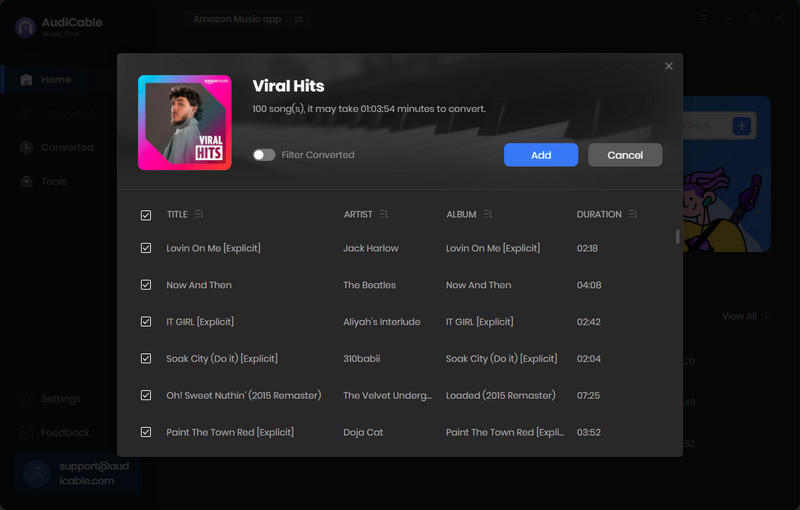
Step 4 曲をMP3に変換する
「変換」をクリックして、AudiCableの音楽録音が始まります。このプロセスは間もなく完了できます。録音を中止したい場合、「中止」をクリックしてください。
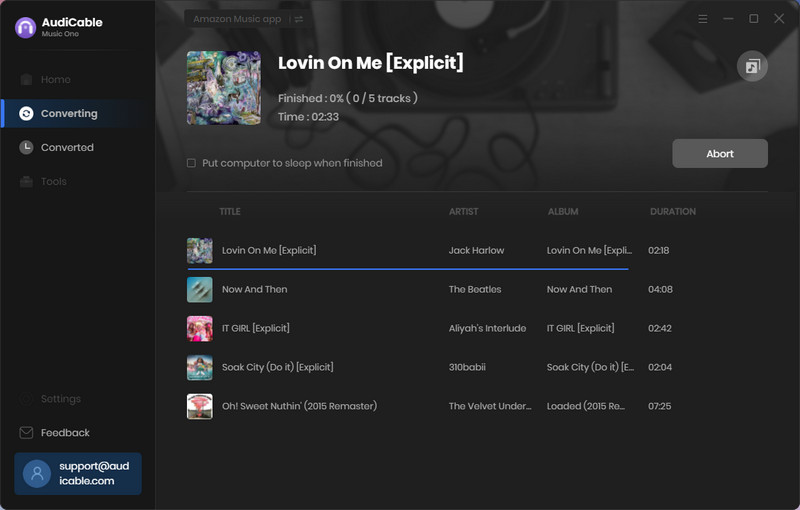
Step 5 録音済みの音楽を検索する
録音完了したら、曲名の後ろにあるフォルダのアイコンをクリックして、録音済みの曲を保存しているローカルフォルダーがポップアップします。
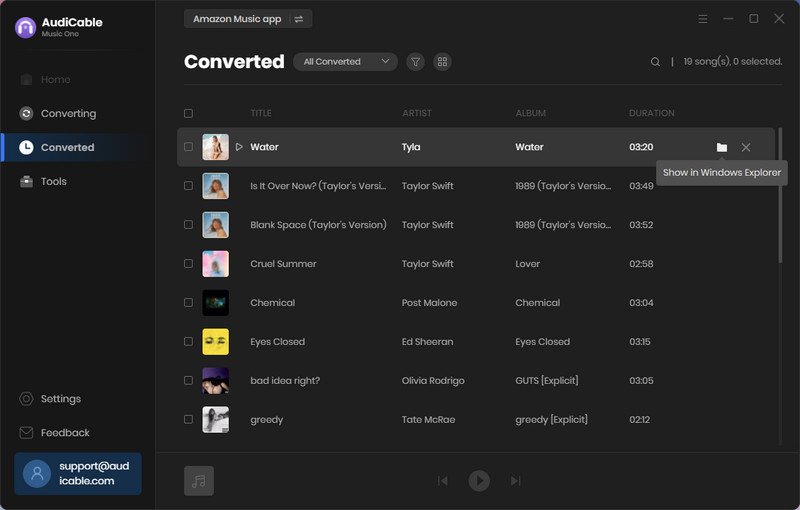
AndroidでAmazon Musicを着信音と設定する方法
スマホでのローカルオーディオファイルは直接的に着信音と設定できるので、まずダウンロードしたAmazon Musicをデバイスに移動します。以下の手順を参考にしてください。
Step 1 スマホをアンロックして、USBでコンピュータに接続します。スマホの設定メニューで [USB接続モード]を見つけて、接続モードを「ファイル転送」に変更します。
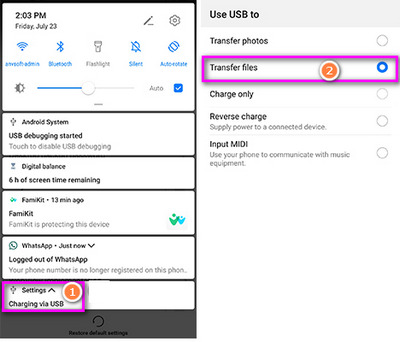
Step 2 コンピュータに接続したAndroidディスクに移動します。そこで音楽フォルダーを見つけます。
Step 3 ダウンロードしたAmazon Musicの曲を音楽フォルダーに貼り付けます。完了したらコンピュータとの接続を切断します。
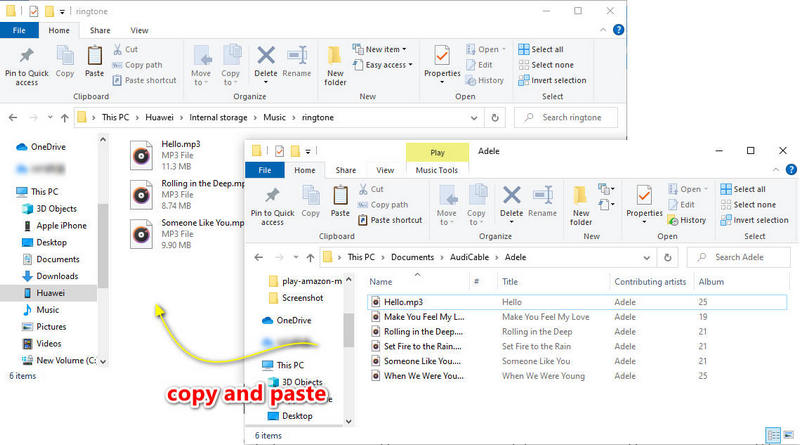
Step 4 Androidの「設定」に移し、「音声」をクリックして、「着信音設定」を選びます。ダウンロードしたすべての曲が画面に表示されます。表示されていない場合は、ローカルフォルダーでのAmazon Musicファイルを着信音リストに追加してから、着信音を設定できます。
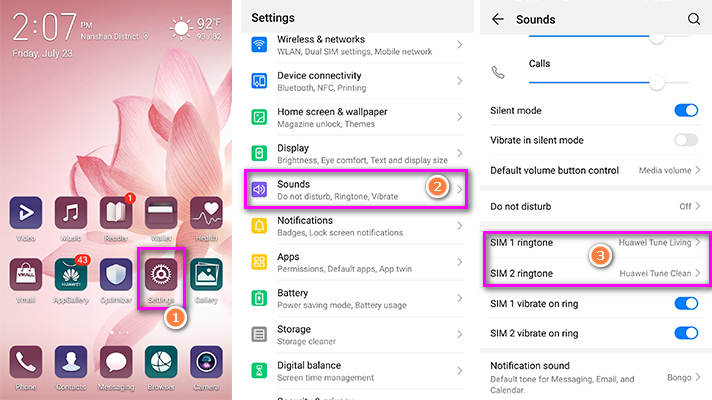
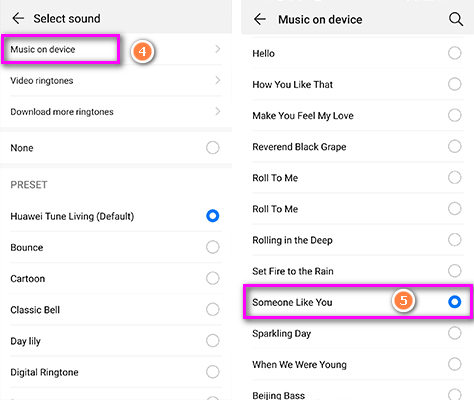
Step 5 Androidで任意の音楽アプリを開き、「ローカル音楽をスキャンする」をタップして、インポートした曲が音楽プレイリストに表示されます。ご希望な曲を直接的に着信音と設定できます。
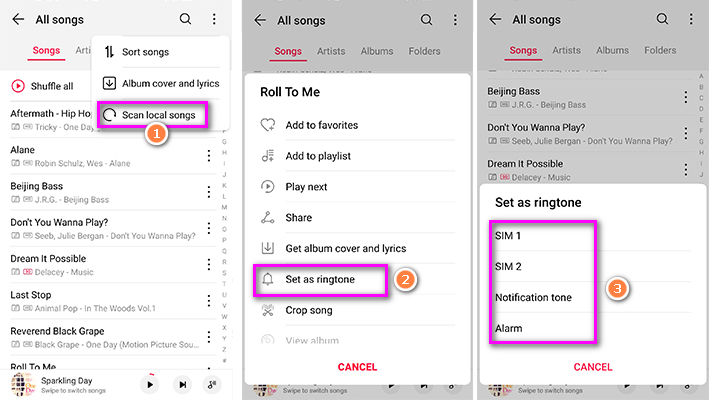
iPhoneで Amazon Musicを着信音と設定する方法
一般的に、Amazon Musicでダウンロードした曲をiTunesやApple Musicにアップロードする必要があります。だが、iTunesにアップロードするのが複雑で、iPhoneで既存するプレイリストが上書きされる可能性もあります。ではここで、着信音をアップロードできる簡単な方法を紹介したいです。Synciosはとても使いやすいデータ移行ソフトで、無料でiOS、AndroidやPCでファイルをエクスポートやインポートできます。詳細な手順は以下の通りです。
Step 1 Synciosをインストールして起動します。ホームページの「Mobile Manager」をクリックします。
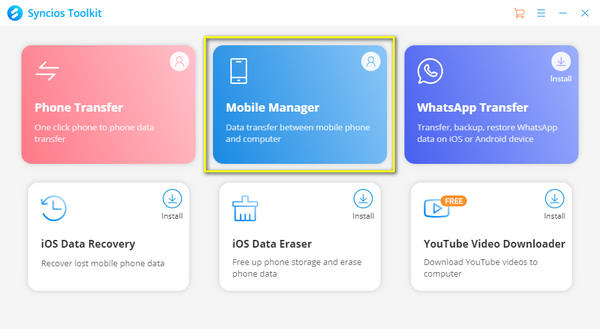
Step 2 USBでiPhoneをコンピューターに接続します。
Step 3 Synciosに移動して、音楽、着信音、ポッドキャスト、オーディオブック、ボイスメモと他のオーディオファイルがSynciosの「音楽」列にロードされています。[着信音]をタップして「追加」をクリックします。M4RフォーマットのAmazon Musicトラックを見つけ出して、iPhoneにインポートします。
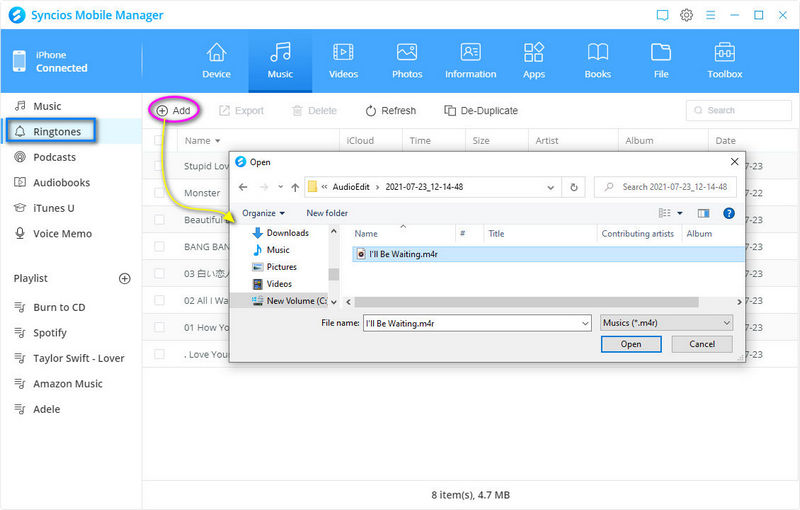
Step 4 iPhoneの「設定」ページの「音声」をクリックして、「着信音」を選択します。表示された音楽リストからお気に入りの曲を選んで着信音にしてください。
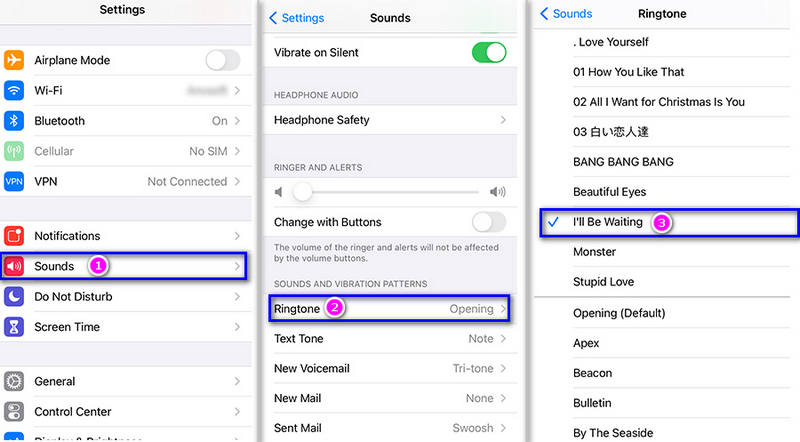
まとめ
この記事で紹介した曲を着信音にする方法は、Amazon Musicだけでなく、Spotify、Apple Music、YouTube Musicなどのすべての音楽ストリーミングプラットフォームにも適用です。AudiCableを使ってダウンロードした曲は、携帯などのデバイスに移動でき、好きな曲を自由に着信音に設定できます。役に立つと思ったら、ぜひ周りの人に共有してください。AudiCable音楽録音ソフトをダウンロードして、今すぐ使ってみましょう!
100% 安心・安全
返金保証
24/7 サポートサービス

